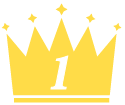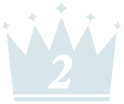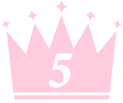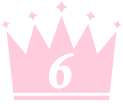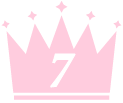どうも、りょうかん(@ryokan_1123)です。
WordPressブログ歴4年半。現在はブログ収益で生活をしています。
最近「WordPressでブログを始めたいんだけど・・・?」と質問されることが増えてきました。副業のひとつとして注目を集めていることも影響しているのかもしれません。
そこで、この記事では【WordPressを使ったブログの始め方】をまとめてみました!
初心者でも始められるように立ち上げ手順をわかりやすく解説しているので、書いてある通りにやれば中学生でもWordPressでブログを開設できるかなと。参考にしてみてください。
本記事の内容を3行で伝えると・・・
✔︎ WordPressブログを始めるための手順をまとめました!
✔︎ 誰でも始められるように「7つのステップ」に分けて丁寧に解説してます。
✔︎ 難しく感じるかもしれませんが、手順通りにやれば案外簡単に開設できます!
なるべく専門用語を使わずにわかりやすく書いていきます。
ちなみに、これまで5個以上のWordPressブログを立ち上げています。なので、知識も経験も人に教えて問題ないレベルかなと。安心して読み進めてください。
WordPressを使ったブログの始め方【7ステップ】

まずは全体像をお伝えしておきます。
WordPressを使ってブログを始めるまでの概要は下記の7ステップです。
【WordPressでブログを始める手順】
① レンタルサーバーを契約する
② ドメインを取得する
③ ドメインをサーバーに紐付ける
④ 独自SSL化の設定をする
⑤ WordPressをサーバーにインストール
⑥ 最低限やるべき初期設定をする
⑦ WordPressのテーマを設定する
知らない単語ばかりかもしれませんが、慣れてくれば1時間ほどで終わるぐらいの作業量です。
1つ目から順に解説していきます。一緒に進めながら読んでください。
手順① レンタルサーバーを契約する

最初のステップは【レンタルサーバーの契約】です。
レンタルサーバーとは?
インターネット上の「土地」みたいなものです。ブログという家を建てるための土地を借りる工程だと思ってもらえたら良いかなと。
レンタルサーバーにも種類がいろいろとありますが、初心者には【 エックスサーバー ![]() 】を推奨します。月額1,000円ほどの「X10プラン」で十分です。
】を推奨します。月額1,000円ほどの「X10プラン」で十分です。
>> 高速・多機能・高安定レンタルサーバー【エックスサーバー】 ![]()
初心者に【エックスサーバー】を推奨する理由
なぜエックスサーバーを推奨するかという理由を、下記のまとめました。
✔︎ とにかくサーバーが安定している
✔︎ 最低限必要な機能が網羅されている
✔︎ 独自SSLを無料で使える(詳細は後述)
✔︎ 多くのブロガーが利用しているので、トラブルの際にググれば豊富な情報が出てくる【マジ重要】
価格だけで見ると ロリポップ! ![]() が爆安なんですが、ブログを訪問する人数が増えてくるとサーバーが不安定になりやすいので、正直あまりオススメしません。
が爆安なんですが、ブログを訪問する人数が増えてくるとサーバーが不安定になりやすいので、正直あまりオススメしません。
ちなみに、僕がブログを始めた当初は ロリポップ! を使っていましたが、途中で エックスサーバー に切り替えました。サーバーの切り替えは超大変だったので、最初から良いサーバーを契約した方がマジで良いです!←これ絶対
エックスサーバーの契約手順
まずは【エックスサーバー】のトップページにアクセスしましょう。
>> 高速・多機能・高安定レンタルサーバー【エックスサーバー】 ![]()
「お申し込み」→「お申し込みフォーム」とクリックしてください。

次の画面で「エックスサーバー会員IDを持っていない」の「新規お申し込み」をクリックしましょう。

すると入力画面になるので、必要事項を記入していってください。契約内容については、下記のとおりに記入すればOKです。

サーバーID(初期ドメイン)
→ エックスサーバーで利用するIDです。ブログのドメインとは違うので、好きな文字列を記入すればOK。覚えやすいものにしましょう。
プラン
→ 3つのプランがありますが【X10】を推奨します。このブログもX10プランで運用してますが全く問題ありません。月間50万PVを越えてくるあたりで変更を検討し始めればいいかなと。
残りの必要事項を記入して「お申し込みをする」をクリックすると、レンタルサーバーの契約は完了です。
手順② ドメインを取得する

続いて、ドメインを取得していきましょう。
ドメインとは?
インターネット上の「住所」みたいなものです。このサイトにおける「ryokan1123.com」の部分がドメインになります。
言わば、借りた土地(レンタルサーバー)の住所(名前)を付ける感じかなと。
エックスサーバーでもドメイン取得はできるんですが価格が高めに設定されているので、無難に【 ムームードメイン ![]() 】で取得することをオススメしておきます。
】で取得することをオススメしておきます。
ドメイン取得は お名前.com ![]() を使う人も多いですが、退会手続きがわかりにくいので初心者には向いてないです。が、料金はほぼ変わらないので好きな方を選んでください。
を使う人も多いですが、退会手続きがわかりにくいので初心者には向いてないです。が、料金はほぼ変わらないので好きな方を選んでください。
この記事では、ムームードメインで説明していきます。
ドメイン名は [.com] にしておけばOK【こだわってもいい】
ドメイン名の種類はめちゃくちゃ数があります。

例:[.com], [.net], [.tokyo], [.jp], [.xyz], [.biz], …
正直、どれを選んでもいいです。独自性を出す必要性もないので [.com] を選んでおけばOKかなと。(企業のサイトの場合は [.co.jp] を推奨します)
ちなみに、一覧を見ると [.tokyo] や [.xyz] が爆安に感じますが、2年目以降の料金が跳ね上がるので注意してください。
ドメインの取得手順
まずは【ムームードメイン】のトップページにアクセスします。
>> 格安ドメイン取得サービス【ムームードメイン】 ![]()
検索窓に希望のドメイン名(ドットの前部分)を入力して「検索する」をクリックしてください。

仮に「ryokan1123」で検索した場合は、以下のように表示されます。

希望のドメインが空いていれば【カートに追加】がクリックできるので、あとは手順に沿って手続きを進めていきましょう。
ドメイン設定の部分は少し難解なので、詳しく解説しておきます。下記のとおり設定してください。

WHOIS公開情報
→ 「弊社の情報を代理公開する」でOK
ネームサーバ(DNS)
→ 「ムームーDNS」でOK(後述で使います)
10日間無料お試し
→ 自動で切り替わるのでチェックを入れておきましょう(お得です)
ムームードメイン for WPホスティング
→ 今回は特に必要ありません(有料プランなので非推奨)
ムームーメール
→ チェック不要
ドメインの契約年数
→ 支払う金額や使用年数などと相談して決めればOK(悩んだら1年にしましょう)
連携サービス
→ 基本的に申し込まなくてOKです
このとおりに記入していけば問題なくドメインは取得できます。
WHOIS公開情報とは?
ドメインの持ち主の情報のことで、個人情報を開示されたくない場合は「代理公開」することでムームードメインの情報が公開される設定にできます。
これで「レンタルサーバー」と「ドメイン」の契約手続きが両方完了しました。
手順③ ドメインをサーバーに紐付ける

ひとまずこれで契約するものは以上です。
そして、最も挫折する人が多い工程に入ります。
取得したドメインを契約したレンタルサーバーに紐付けていく工程です。
やることは下記の2つ。
1.エックスサーバーでドメインの追加設定をする
2.ムームードメインのネームサーバーを変更する
特に2つ目の工程で心が折れる人が続出するので、しっかり解説しておきます。(手順通り真似してくれたらOKです)
1.エックスサーバーでドメインの追加設定をする
まずは簡単な方の工程。
エックスサーバーの「サーバーパネル」にログインしましょう。

サーバーパネルにログインができたら、右上の「ドメイン設定」をクリックしてください。

「ドメイン追加設定」を押し、記入をしていきます。注意点は下記にまとめておきました。

ドメイン名
→ ムームードメインで取得したドメイン名を記入してください。
無料独自SSLを利用する(推奨)
→ この後の工程(④ 独自SSL化の設定をする)を省略できるので、絶対にチェックを入れておきましょう。
高速化・アクセス数拡張機能「Xアクセラレータ」を有効にする(推奨)
→ 間違いなく使った方がいいのでチェックを入れてください。
これでこの工程は終了です。簡単ですね。
もしかすると「無料独自SSLの設定に失敗しました」と表示される人もいるかもしれませんが、『④ 独自SSL化の設定をする』のステップでやれば問題ないので気にせず進めてください。
この表示が出なかった人は、該当ステップは飛ばしてもらってOKです。
2.ムームードメインのネームサーバーを変更する
続いて、ネームサーバーの変更を行います。全体を通して最も難易度の高いステップです。
まずは、先ほど使ったエックスサーバーの「サーバーパネル」のトップに戻り、「サーバー情報」を開きましょう。

サーバー情報の画面の最下部に記載されている「ネームサーバー1〜5」の情報をメモしてください。
 ちなみに、このネームサーバーは全員一律で同じ文字列になっているので、下記をコピペして使ってもOKです。
ちなみに、このネームサーバーは全員一律で同じ文字列になっているので、下記をコピペして使ってもOKです。
ネームサーバー1:「ns1.xserver.jp」
ネームサーバー2:「ns2.xserver.jp」
ネームサーバー3:「ns3.xserver.jp」
ネームサーバー4:「ns4.xserver.jp」
ネームサーバー5:「ns5.xserver.jp」
メモできたら、ムームードメインの「コントロールパネル」にログインしましょう。
「ドメイン一覧」から今回取得したドメインを選択して、「ネームサーバ設定変更」をクリックしてください。(以下の画像は設定済みの形なので初期設定では異なる記載になっているはずです。気にせず水色のボタンを押してください)

下の方にある「GMOペパボ以外 のネームサーバーを利用する」を選択して、先ほどコピペしたエックスサーバー のネームサーバー1〜5を入力します。この形で保存すればOKです。

「ネームサーバーの設定を変更しました」と表示されたら完了です。
反映が完了するまで2〜3日かかることがありますので、慌てずに待ちましょう。(大抵の場合は1日もかかりません)
手順④ 独自SSL化の設定をする

先ほどのステップで「無料独自SSLの設定に失敗しました」と表示された人は、独自SSL化の設定をしていきます。(成功している人は飛ばしてください)
SSLとは?
インターネット上でのデータの通信を暗号化するセキュリティ機能のことであり、Secure Sockets Layerの頭文字を取って略されたものです。
また、そういった情報の暗号化通信だけではなく、該当のWebサイトが信頼できるものとして証明する機能も備えています。
個人情報を取り扱うサイトにおいては特に、ユーザーに安心してサイトを利用してもらうために、SSL証明書による安全性のアピールが必須と言われています。
引用:エックスサーバー用語集
最近はSSL化していないサイトは検索上位を取りにくくなっているので、最初から設定をしておきましょう。
設定自体は超簡単です。
エックスサーバーの「サーバーパネル」に戻り、「SSL設定」をクリックしましょう。

「独自SSL設定追加」でSSL化したいドメインを選び「独自SSL設定を追加する(確定)」を押せば終了です。(下の画像はすでに設定済みのものです)

これで完了です。反映されるまでに1時間ぐらいかかりますが、本当にこれで終わりです。
めちゃ簡単でしょ?
手順⑤ WordPressをサーバーにインストール

ドメインとサーバーの紐付けも終わったので、あとはサーバーに「WordPress」をインストールするだけです。ここまで進めば終わったも当然なのでもうひと踏ん張り!
今の時代はマジで素晴らしくて、エックスサーバーの管理画面で数クリックすればインストールは終了します。
エックスサーバーの「サーバーパネル」に戻り、左下の「WordPress簡単インストール」をクリックしてください。

ドメイン選択画面に切り替わるので、インストールしたいドメインを選択しましょう。

タブの「WordPressインストール」をクリックすると、

必要な情報の記入欄が出てきます。記入する情報は、下記にまとめているので間違えないように記入してください。

インストールURL
→ そのままでOKです
ブログ名
→ ブログの名前が決まっていれば入力しておきましょう(後で変更可能)
ユーザ名
→ ログイン時に利用します。覚えやすいものを決めてメモしておきましょう
パスワード
→ こちらもログイン時に必要になります。忘れないようにメモしてください
メールアドレス
→ 普段使っている自分のメールアドレスを記入してください
キャッシュ自動削除
→ 初期設定の「ONにする」にしておけばOKです
データベース
→ 初期設定の「自動でデータベースを生成する」にしておけばOKです
入力が終わったら、右下の「インストール(確認)」をクリックしてください。
内容に間違いが無ければ「インストール(確定)」を押して終了です。
インストールが完了すると、ログインや編集に必要な情報が表示されるので、必ずメモなどを控えるようにしましょう。
これでWordPressはインストール完了。
「ドメイン名/wp-admin/」にアクセスすれば管理画面にログインすることができます。
ログインページ( ドメイン名/wp-admin/ )は何度も利用することになるので、必ずブックマーク等に入れておくことを推奨しておきます。
手順⑥ 最低限やるべき初期設定をする

ここから先は、WordPressでの設定になります。
最低限やるべき初期設定をしておきましょう。
やることは、とりあえず下記の3点だけでOKです。
1.URLをSSL対応させる
2.パーマリンク設定
3.プラグインのインストール
まずは先ほどのログインページURLを開き、インストール時に設定した「ユーザー名(もしくはメールアドレス)」と「パスワード」を入力してログインしてください。

ログインできれば、WordPressの管理画面(ダッシュボード)に入ることができます。
やるべき初期設定①:URLをSSL対応させる
エックスサーバーで実施したSSL化にWordPress側も対応させておきましょう。
【注意】SSL化をしていない場合は絶対にやらないでください
管理画面の左側のバーから「設定」→「一般設定」と開いてください。
そして、下記のように設定を変更していきます。

サイトのタイトル
→ 好きなように設定してOKです
キャッチフレーズ
→ 使用するテーマ(後述)によっては不具合が生じることがあるので、初期設定の時点では空欄にしておく方が無難です
WordPressアドレス(URL)
サイトアドレス(URL)
→ 初期設定の「http://~」を「https://~」に変更する( “s” をつける)
この設定変更をしておかないとSSL化した意味がありません。【マジで “s” をつけるの必須】
やるべき初期設定②:パーマリンク設定
続いて、【パーマリンク設定】をしていきましょう。
パーマリンクとは?
各記事に割り当てられたURLのことです。アパートの部屋番号みたいなものだと思っておけば良いかなと。
この記事における下記の赤字部分を指します。
https://ryokan1123.com/wordpress-blog-start/
この設定を途中で変更すると死ぬほどメンドくさいことになるので、必ず最初に設定を変えておきましょう。
ちなみに、僕は途中で変更したので死ぬほど大変な作業をやる羽目になりました・・・。詳細を知りたい方は「途中でパーマリンク変更する際にリンク切れを防ぐ推奨設定方法」を読んでみてください。
この設定変更は、管理画面の左側のバーの「設定」→「パーマリンク設定」→「共通設定」と進み、パーマリンクを【投稿名】に変更します。

あとは、記事を書くたびに「新規作成画面」のタイトル下の「編集ボタン」で好きなURLに設定すればOKです。

余談ですが、パーマリンクは原則として【アルファベット】で入力するようにしましょう。英語でもローマ字でもOKですが、日本語だけはNG。
設定上、日本語にも出来てしまいますが、SNS等でシェアする際にURLの文字列が無駄に長くなってしまうので絶対に辞めた方がいいです。SEO的にもあまり推奨されていないので、小さなことですが意識するようにしてください。
やるべき初期設定③:プラグインのインストール
次に、最初に入れておくべきプラグインをインストールしておきましょう。
プラグインとは?
WordPressの機能を拡張するための補助ツールです。スマホのアプリみたいな感じだと思っておけばOK。
あまり数多くインストールすると、サイト自体が重くなったりプラグイン同士が干渉して不具合を起こしたりセキュリティが脆弱になったりするので、厳選したものだけにしておくのがベストです。
初心者が初期段階でインストールしておくべきプラグインを7個にまとめておきました。参考にしてみてください。
【デフォルト系】(有効化するだけでOK)
✔︎ Akismet:コメントスパムを自動振り分けする
✔︎ WP Multibyte Patch:WordPressを日本語対応にする
【SEO対策系】
✔︎ Google XML Sitemaps:Googleにサイトマップを自動送信してくれる
✔︎ EWWW Image Optimizer:アップロードした画像を軽量化してくれる
【便利系】
✔︎ JetPack:アクセス統計用(アクセス統計以外の機能はOFF推奨)
✔︎ TinyMCE Advanced:エディタを拡張する用(装飾を充実させる)
✔︎ AddQuicktag:よく定型文などを登録すれば執筆の効率化が可能
各プラグインの細かな設定等はググって調べてみてください。このあたりをベースにしつつ、自分の求めるプラグインを追加して使っていくのがいいのかなと。
ちなみに、プラグインをインストールする方法は、
1.管理画面の左側のバーから「プラグイン」→「新規追加」と開く
2.右上の検索窓にインストールしたいプラグイン名を入力して検索
3.該当プラグインの【今すぐインストール】をクリック
4.インストールできたら【有効化】をする
の4ステップです。簡単なので戸惑うことはないと思います。

手順⑦ WordPressのテーマを設定する

ここまで進めば、あとはデザインを整えるだけです。初期設定ではダサいデザインになっているので、自分好みに変更していきましょう。
ちなみに、WordPressには【テーマ】と呼ばれるデザインテンプレートを使える機能が備わっていて、初心者でも簡単に綺麗なデザインに整えることができます。
ただし、こだわりの強い人だとデザインを整えることに時間を費やして全然ブログが書けない事案が発生してしまいます。本末転倒なので、最初は潔くオススメのテーマを使ってしまいましょう。
テーマには【無料】と【有料】のものがありますが、初心者は無料のテーマでOKです。管理画面の左側のバーから「外観」→「テーマ」と開いて無料のテーマをダウンロードして使ってください。
最初からオシャレで機能も充実した有料テーマを使いたい人は【JIN】を選べば間違いないかなと。このブログでも使っているテーマになります。税込14,800円と高価ですがイチオシです。
その他の推奨テーマは「オススメなWordPressテーマ3選」にまとめているので参考にしてみてください。

まとめ:楽しいブログライフを送りましょう!

長い記事になりましたが、最後まで読んでいただきありがとうございました。
無事にWordPressでブログを始めることはできたでしょうか?
まだまだWordPressの入り口に立っただけで、ブログを書き始めるとその奥深さにクラクラする場面も出てくるかもしれません。ですが、ブログライフ自体は楽しいものです。
書けば書くほど自分の子どものような愛着が湧いてくるはず。コツコツと記事を書き続けて多くの人に愛される素敵な人を育てていってください!
あっ、もし文章を書くのが苦痛になってきたら「型」を覚えてみると書きやすくなるので試してみましょう。詳細は「文章が書けない人は「型」を覚えよう」で解説しています。
というわけで、以上で「WordPressを使ったブログの始め方」の解説を終わります。
もし記事を読んでもわからない部分があれば、ツイッター(@ryokan_1123)までDMをどうぞ!



 【最新版】無制限モバイルWiFiルーター26社を徹底比較してベストを決めた
【最新版】無制限モバイルWiFiルーター26社を徹底比較してベストを決めた