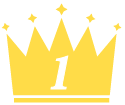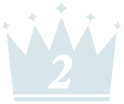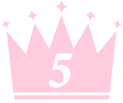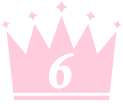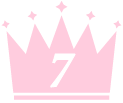どうも、りょうかん(@ryokan_1123)です。
当初に設定したパーマリンク(記事固有のURLのこと)をそのまま約3年間使い続けてブログ運営をしてきたのですが、この度、きちんと収益化を目指すために思い切って変更に踏み切ってみました。
SEO的に変更した方が良いのだろうとは思いつつも、リダイレクト設定(自動転送)の手間をめんどくさがって躊躇してきたんですよね〜。
これから対応する人の参考になればと思い、『途中でパーマリンク変更する際にリング切れを防ぐ推奨設定方法』をまとめておきます。

パーマリンクって何?=「各記事固有のURL」
そもそも『パーマリンク』をご存知ない方もいらっしゃるかもしれません。IT用語辞典のサイトにはこう書かれています。
パーマリンクとは、Webページの中の個別のコンテンツに対して設けられたURLのことである。特に、ブログにおける個々のエントリー(毎日の記述)に対して割り当てられたURLを指すことが多い。パーマリンク(Permalink)は、恒久・不変を意味する「パーマネント」(permanent)と「リンク」(link)が掛け合わされた造語である。
引用:IT用語辞典バイナリ
簡単に言えば 『各記事固有のURL』 のことです。
それぞれの記事に割り当てられた住所のようなものだと思ってもらえば差し支えないと思います。
下の画像の「ryokan1123.com」というドメイン以下、『2nd-anniversary』の部分がパーマリンクとなります。

これまで、当ブログのパーマリンクは《月と投稿名》にしていたんですが、下記を見てもらうとわかる通り、この形だと必然的にURLが長くなってしまいます。
変更前 :/%year%/%monthnum%/%postname%/
表示例:/2017/05/2nd-anniversary/
変更後 :/%postname%/
表示例: /2nd-anniversary/
SEO的には短いURLの方が好ましいとされているので、この度、シンプルなパーマリンクへの変更に踏み切りました。

パーマリンク変更に伴う設定の推奨手順
では、パーマリンク変更をするための推奨設定方法の工程をご紹介します。
【設定の推奨手順】
① Permalink Redirect(プラグイン)のダウンロード
② Permalink Redirectのファイル書き換え&アップロード
③ パーマリンク構造の変更
④ Permalink Redirectの有効化&設定
⑤ Search Regex(プラグイン)のインストール&有効化
【使用するプラグイン】
✔︎ Permalink Redirect(パーマリンク リダイレクト)
✔︎ Search Regex(サーチ リジェックス)
それでは、ひとつひとつの工程を順に説明していきます。
手順① Permalink Redirect(プラグイン)のダウンロード
まずは、古いURLから新しいURLへの自動転送を一括でしてくれるしてくれるPermalink Redirect(パーマリンク リダイレクト)というプラグインを導入します。
このプラグインは、WordPress内のプラグイン検索では出てきません。
下記のリンクから直接ファイルをダウンロードしてください。
「ZIPファイル」と「PHPファイル」の2種類あります。
どちらでも大差はありません。僕はZIPファイルをダウンロードして解凍をしました。
手順② Permalink Redirectのファイルを書き換え&アップロード
続いて、このプラグインファイルの書き換えを行います。
この工程を行うのは、このプラグインの設定を、永久的にリダイレクト(自動転送)させる『301リダイレクト』の設定へ変更するためです。
≫【参考】301リダイレクトとは|SEO HACKS
ダウンロードしたPHPファイル[ylsy_permalink_redirect.php]を、テキストエディタで開きます。
この際には、段落表示のあるエディタを使うことをオススメします。
僕は「CotEditor」を使いました。
このファイルの406行目あたりに以下のようなコードがあります。

このコードの『302』と書かれている部分を『301』に書き換えて保存します。

その後、このファイルをFTP などで直接サーバーの[wp-content]>[plugins]のフォルダにアップロードしましょう。
ロリポップをご利用の方は、[ユーザー専用ページ]>[WEBツール]>[ロリポップ!FTP]を開き、上記のファイルを指定してアップロードすればOKです。

手順③ パーマリンク構造の変更
さて、ここまで準備が出来たところで、いよいよパーマリンク構造の変更です。
WordPressでは、[ダッシュボード]>[設定]>[パーマリンク設定]で変更することが出来ます。

あとは、自分の変えたいパーマリンク構造へ設定を変更するだけです。
僕の場合は、〈月と投稿名〉だった設定を〈投稿名〉へ変更しました。
ちなみに〈カスタム構造〉を選ぶと自分の好きな構造へ変えることも可能です。

この変更を実行すると、次の工程が完了するまで以前のURLは全て無効化してリンク切れの状態となります。なので、この工程は閲覧数の少ない深夜帯に実施することをオススメします。
手順④ Permalink Redirectの有効化&設定
パーマリンク構造の変更をしたら、急いでPermalink Redirectの有効化を行いましょう。
有効化したら、[ダッシュボード]>[設定]>[Permalink Redirect]に進みます。
「Old Permalink Structures」という項目に、以前のパーマリンク構造を入力します。
(僕の場合は『/%year%/%monthnum%/%postname%/』になります)
入力が終わったら、「Update Options」を押して、設定完了です。

設定が終わったら、変更前のリンク(SNSでシェアしたものでも可)で記事にアクセスしてみましょう。正常に作動していれば、新たに設定したパーマリンクにリダイレクト(自動転送)されるはずです。
手順⑤ Search Regex(プラグイン)のインストール&有効化
通常のパーマリンク構造を変更とリダイレクト設定は以上で終わりです。
しかし、僕のブログは「ブログカード」を表示させるカスタマイズを実施しており、この表示はURLを直接記事に挿入する仕様で設定をしているため、このままでは表示が上手く作動しません。
そこで、これを改善するために、全記事内の文字列を一括で置換させることが出来るプラグイン「Search Regex(サーチ リジェックス)」を使いました。
このプラグインは、WordPress内のプラグイン検索で見つかります。インストールして有効化しましょう。
[ダッシュボード]>[ツール]>[Search Regex]と進み、設定画面を開きます。

「Search pattern」に書き換えたい元の文章(以前のパーマリンク構造)を記入します。(例:/2017/05/ )
そして、「Search」ボタンを押し、全記事の中で該当箇所がいくつあるか確認します。
チェックして置き換えても問題が無いようであれば、「Replace pattern」に書き換えた書き換えた新しい文章(新しいパーマリンク構造)を記入し、「Replace & Save」ボタンを押して、設定を完了させましょう。
あとは、置き換えたいパターン分だけこの作業を繰り返せばOKです。
まとめ:SEO的にパーマリンクは非常に重要!
この手順で設定を行えば、リンク切れを起こすことなくスムーズにパーマリンクの変更を行えるはずです。
SEO的にも短くシンプルなパーマリンクが理想とされています。
僕のように初期の設定で長く複雑な設定にしてしまっていた方は、この記事を参考にして変更をしてみてください。
【設定の推奨手順】
① Permalink Redirect(プラグイン)のダウンロード
② Permalink Redirectのファイル書き換え&アップロード
③ パーマリンク構造の変更
④ Permalink Redirectの有効化&設定
⑤ Search Regex(プラグイン)のインストール&有効化

追記:Permalink Redirectを使う際の注意点
パーマリンク変更を実施した際、当ブログでは404エラーが発生したので、最後にそのことにも触れておきます。
当ブログの立ち上げ当初の記事は〈投稿名〉を数字の羅列にしていました。今回のパーマリンク変更に合わせて、過去記事の〈投稿名〉=〈スラッグ〉の変更も実施しました。
Permalink Redirectプラグインでは、スラッグを変更した際のリダイレクトも設定ができる仕様になっています。
しかし、当ブログにおいては2段階のリダイレクト(スラッグ変更→パーマリンク構造変更)が必要な記事では、検索エンジンからのリンクにおいて正常にリダイレクトが実行されず、404エラーが多発する事態になりました。
≫【参考】404エラーとは〜今さら聞けない基礎知識と原因の対処方法を解説

色々と試してみましたが、2段階のリダイレクトはこのプラグインでは正常に作動しないようなので、下記の記事を参考にして『.htaccess」へ直接記述する荒療治を実行することになってしまいました。
≫【参考】リダイレクトのための.htaccessへの記述を表計算ソフトとget_postsで効率化
もし、パーマリンクの変更と、スラッグの変更を同時に行う(もしくは時間差で両方行う)ことがあれば、注意して設定を実施してください。
ドメインを取得するなら「ムームードメイン」か「お名前.com」!

というわけで、今回の記事は以上です。
では、また!



 【最新版】無制限モバイルWiFiルーター26社を徹底比較してベストを決めた
【最新版】無制限モバイルWiFiルーター26社を徹底比較してベストを決めた