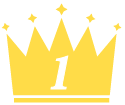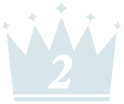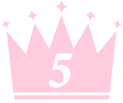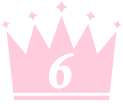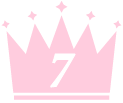どうも、りょうかん(@ryokan_1123)です。
熱海で会社経営をしている知人から「クラウド会計freeeを導入したい」と相談を受けました。
僕自身、個人事業を始めた2015年から 会計freee を利用しており、実際に企業で会計ソフトの乗り換えをした方の話も聞いていたので、僕にお手伝いができる範囲で良ければとサポートに入らせていただきました。
ただ、実際に「既存会計ソフトから会計freeeへ移行する作業」を実施したのは初めてだったので、色々と悪戦苦闘することも多かったのが正直なところです。
しかし、今後は長年経営している中小企業でもクラウド会計ソフトへの乗り換え事例は加速度的に増えてくると予想されています。
というわけで、今まさに乗り換えを検討している方の参考になればと、実際に実施した乗り換え手順をまとめておくことにしました。
それぞれの企業で前提条件が異なると思うので手順通りに進めれば導入ができるとは限りませんが、検討の良い材料になれば嬉しいです。
クラウド会計ソフト「freee」とは?
ご存知の方も多いかもしれませんが、まずはクラウド会計ソフトfreee について説明しておきます。
「freee(フリー)」は、中小企業や個人事業主向けの事務管理を効率化するためのクラウド会計ソフトで、業界のシェアNo.1な最大手です。
経理の仕訳業務などを自動化させることが可能で、企業のバックオフィス業務の負担を劇的に改善することができます。

法人向けの料金プランは、以下の通りです。
【法人向け料金プラン】
・ミニマム
:年額23,760円(月額2,380円)
・ベーシック
:年額47,760円(月額4,780円)
・プロフェッショナル
:年額477,600円(月額47,760円)

詳しくは以下の記事にまとめてあるので、参考にしてみてください。

サポートした株式会社(法人)の基礎情報
では、今回サポートをさせていただいた株式会社(法人)の基礎情報と、導入にあたっての前提条件をまとめて記載しておきます。
導入したプランは「ベーシックプラン」になります。
基礎情報&前提条件
設立年数:30年未満
従業員数:2〜5人
決算月:毎年8月末
税理士:freeeに対する理解有り
導入プラン:ベーシックプラン
使っていた会計ソフトは「財務応援 R4」
最も肝心なこれまで使っていた会計ソフトですが、エプソンの「財務応援 R4」というソフトを長年使い続けているとのことでした。
これまで使ったことも見たこともない財務会計ソフトだったので、個人的にはこのソフトに慣れるまでがひとつの大きな苦労ポイントになりました。

乗り換えの全行程を大公開!
【財務応援R4 → 会計freee】
というわけで、前置きが長くなりましたが、ここから実際の移行作業で実施した全行程を書いていきます。
繰り返しになりますが、ここからの手順は実際に僕が取り組んだ手順であり、一般的な汎用性のある手順ではありませんので、ひとつの参考データとしてご覧ください。
乗り換えの全行程 一覧
1.会計freee導入のメリットとデメリットを説明
2.現状の会計ソフト「財務応援 R4」の使い方の確認
3.財務応援R4から前期分の「決算書」をエクスポート
4.会計freeeのアカウント作成&初期設定の補助
5.freee社へ初期設定代行サポートを依頼【結果失敗】
6.利用中の各種口座を初期同期
7.開始残高設定を自力入力
8.仕訳作業&未同期項目の入力方法のレクチャー
では、ひとつずつ説明していきます。
1.会計freee導入のメリットとデメリットを説明
まずは、導入手続きを始める前に、会計freeeを導入するメリットとデメリットを伝えさせていただきました。
企業によって多少異なる部分もあると思いますが、一般論として以下のようなメリットを伝えました。
・日々の出入金が自動同期される
・銀行口座&クレカの自動的同期
・請求書などの発行も効率化可能
・仕訳作業の自動化を目指せる
・豊富なレポート機能が使える
メリットで特に重要なのは、銀行口座の入出金やクレジットカードの明細が自動同期され、そのデータを半自動的に仕訳することができる点です。つまり、お金の動きのほとんどが口座振込やクレカ決済である場合では、経理業務の手間が劇的に効率化させられます。
一方で、デメリットも当然存在しています。こちらも一般論として以下のことを伝えました。
・今までの税理士に嫌がられる可能性大
・不明点があった場合のサポートに不安
・単式簿記風な仕訳の作業に慣れが必要
・自動仕訳の精度は期待ほど高くはない
・現金やり取りの多い企業には向かない
デメリットの中で注意しておいた方がいいのは、今までの税理士さんがクラウド会計ソフトを使うことに難色を示す可能性が高いということです。特に「単式簿記風な仕訳」をメイン採用している 会計freee の導入は、嫌がる税理士さんが多いと聞きます。
今回の案件においては、税理士さんの方から「クラウド会計freeeの導入を検討しないか?」と提案をしていただいていたようなので、スムーズに話を進めることができました。
会計freeeは「単式簿記風な仕訳」というイメージが強いですが、厳密には「複式簿記形式」にも対応させることは可能です。freeeヘルプセンターに以下のような回答が載っているので参考にしてみてください。
2.現状の会計ソフト「財務応援 R4」の使い方の確認
続いて、今まで触れたことのなかった会計ソフト「財務応援 R4」の使い方を教えていただき、どこまでのデータ出力(エクスポート)が可能かをチェックしました。
freeeヘルプセンターの「他社製品から乗り換える・データを移行する」というページを参照して、『開始残高』『固定資産台帳』『仕訳データ』が確認できるデータをCSV形式で出力できると移行手続きが楽に終えられそうと考えていました。
しかし、残念ながら財務応援R4では、これらのデータ出力(エクスポート)が出来ない仕様となっていました。
結果的にこのエクスポートが出来ないという事実が移行作業の難易度をグッと高めてしまったので、これから移行を検討する方は既存会計ソフトのエクスポートの範囲は確認しておいた方がいいと思われます。
3.財務応援R4から前期分の「決算書」をエクスポート
というわけで、唯一出力の可能だった『決算書(貸借対照表)』のみをエクスポートして、次の作業に向かいました。
今回の場合は「今期分のスタート時点からの財務会計業務を freee に移行する」という依頼だったので、すでに登録された仕訳データを移行させる必要がなかったことは不幸中の幸いでした。
4.会計freeeのアカウント作成&初期設定の補助
事前に準備するべき項目に目処が付いたところで、ようやくアカウントの作成に移りました。
この工程で難しいことは一切なく、必要な項目を入力していくだけで終了します。

30日間の無料お試しでスタート出来ますが、無料期間中は請求書の発行が出来ないなど使える機能に制限が付くので、最初から入力作業をガッツリと進めたい方は有料プランにするようにしましょう。
5.freee社へ初期設定代行サポートを依頼【結果失敗】
ここから初期設定に移るのですが、経験不足な僕主導で進めていくことが不安だったこともあり、freee社の提供している無料の「初期設定代行サポート」に申し込みをしてみました。
こちらの「初期設定代行サポート」は、専門チームが『口座登録』『開始残高の設定』『仕訳データ』を最大1期分だけ無料で代行入力してくれるサービスです。

この代行サービスを利用するためには以下のデータ資料を用意する必要があります。
【会計ソフト利用の場合】
・前期分の合計残高試算表
・前期分の補助残高試算表
(いずれもExcel, CSV, TXT形式)
【会計ソフト不使用の場合】
・前期分の決算書&預貯金明細書
(いずれもPDF形式)
今回は会計ソフト(財務応援R4)を利用していたので、上記の「合計残高試算表」と「補助残高試算表」を用意する必要がありました。
しかし、財務応援R4では「PDF形式」しか出力が出来ず、代行サポートを利用するためには自力入力で別形式のファイルを用意しなければなりませんでした。
その手間をかけるのであれば、代行に頼まずに自分で設定を進めてしまう方が早いと判断し、今回は使わずに手順を進めることにしました。
6.利用中の各種口座を初期同期
というわけで、初期設定の代行サービスを使わずに、自力で設定を進めていきます。
まずは、依頼者の利用している「銀行口座」と「クレジットカード」を全てリストアップします。
そして、それぞれの銀行のネットバンクやクレカのWEB明細サービスへのログイン設定をひとつずつ手続きしていきます。口座登録とログイン設定が終われば、初期同期をしておきましょう。
7.開始残高設定を自力入力
口座の初期設定が終わると、続いて「開始残高の設定」をしていきます。
これは、各口座において期首時点での残高を記入するもので、前期分の決算書を元に進めていきます。
この項目はミスをすると決算時に計算が合わなくなってしまうので、慎重にミスのないように記入をすることをオススメしておきます。ちなみに、この工程が地味に一番時間がかかりました。
法人の開始残高設定については、freeeヘルプセンターに詳しい手順が記載されているので、こちらをぜひ参照しながら進めてみてください。
8.仕訳作業&未同期項目の入力方法のレクチャー
口座の初期同期&開始残高の設定が終われば、ひと通りの初期設定は終わりです。あとは、同期された各口座の取引データの仕訳作業を淡々と進めていけばOKだと思われます。
ただし、今回の場合、口座によっては同期できる期間が短く、期首から数ヶ月分の取引が同期できませんでした。そのため、この未同期期間については今までと同様に手入力で仕訳作業を実施する必要があります。
また、これまでと全く仕様の異なる会計ソフトになり最初の戸惑いが大きいので、1時間ほどかけて経理担当者の方に入力方法のレクチャーもさせていただきました。
基本的な考え方と入力の手順については伝わったと思うので、あとは何かしらのトラブルがあった際に連絡をもらうような体制にして、僕のサポートは終了となりました。
事前の用意(確認)が必要なポイント
ザッと手順を説明してきましたが、初見では理解しきれないと思いますので、これだけは事前に確認しておくべきというポイントを整理して書き残しておきます。
・現在使用中の会計ソフトでエクスポートできる範囲を確認
特に「試算表」「固定資産台帳」「仕訳データ」のCSV形式は必須
・上記の形式がエクスポートできない場合でも、手入力で進められる
freeeに無料相談をすることもできるので諦めないようにしましょう
・使用している銀行口座のインターネットバンキングを作成しておく
二段階認証方式だとエラーになりやすい可能性もあるので注意が必要
・使用しているクレジットカードのWEB明細サービスに登録しておく
ログインIDとパスワードが必須なので手元に用意しておくとベスト
・初期の同期できなかった取引分は手入力も覚悟しておくこと
仕訳データのインポートが出来れば楽ですが最悪手入力でも対応可能
このあたりのことを事前に確認しておけば、導入の際にも慌てることはないんじゃないかと思います。
まとめ
いかがだったでしょうか。
僕自身は法人の経理経験などないズブの素人です。会計ソフトの乗り換え自体も初めての経験であり、きっとこの記事に書いたことの中にも漏れている項目があるかもしれません。
今回導入サポートをさせていただいた知人にも、「仕訳作業がひと段落したら一度税理士方の先生にミスがないかのチェックしてもらってください」とお伝えしています。
僕の中では問題なく初期設定を終えられたと思っていますが、そこはあくまでも素人仕事なので、最終チェックはプロの方にお願いした方が確実だろうなと。
とは言え、僕自身としてはとても良い経験になりました。そして、この経験はこれから会計ソフトの移行を検討している方にとって参考になる部分が多いのではないかと思います。
冒頭でもお伝えした通り、各企業毎に前提条件は異なっており、この記事の手順通りにステップを踏めば無事に導入できるわけでありません。ですが、ひとつの資料としては参考になるはずなので、ぜひヒントを盗んでいってください。
そして、この記事をきっかけに、中小企業でもクラウド会計ソフトへの乗り換えが進み、バックオフィス業務に費やしていた無駄な時間が削減されていくと嬉しいです。

では、また!


 【最新版】無制限モバイルWiFiルーター26社を徹底比較してベストを決めた
【最新版】無制限モバイルWiFiルーター26社を徹底比較してベストを決めた